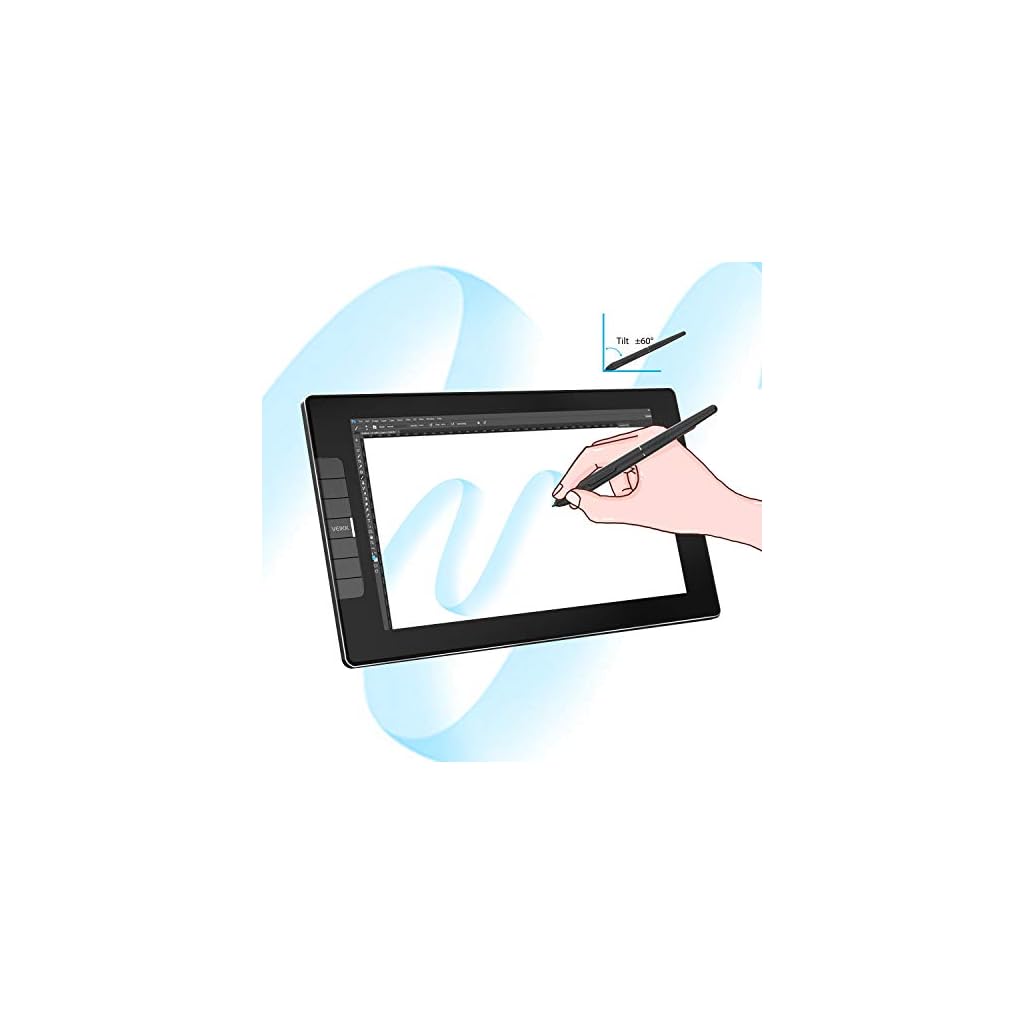Photoshop can be used to edit photos of any kind. It is a very powerful program that uses layers, custom brushes, and many other tools for photo editing. If you’re just learning how to use Photoshop it can be difficult to know where to start or which tool is the right tool for the job. The following are some helpful tutorials that explain how to use Photoshop step-by-step.
Open your image in photoshop using File > Open…
Using the Crop Tool (C) select an area of your photograph that you want to keep. You can also use this tool to straighten out images by holding shift while clicking & dragging on one of the corners until it’s straight/aligned with another corner. When you’re done, press Enter or click on the checkmark in the top right-hand corner of the screen.
Once your area is selected you can adjust the size of the selection by using the “Size” slider bar in the Options Bar at the top of your screen (where you can also change such options as Anti-aliasing and Feather). Once you have a good crop, click Enter.
If there’s any part of your image that you don’t want to keep or appear in another photo, delete it using Photoshop’s Pen Tool (P). The Pen Tool creates vector paths (lines), and in this case, we’ll need to alter that path into something we can use & adjust. This is called “tracing” an image.
Click “Paths” at the top of your screen & choose “Create New Path”. Select the Pen Tool (P) and click on the beginning point of your photo. You’ll see a red dot there, indicating where you clicked. Now click around your photo to trace it. Try connecting points with straight lines when possible because this will make for easier alterations later.
Once you’ve traced all of your photograph’s border, right-click anywhere on the grey area outside of your path & select “Make Selection…” This will turn the solid white path into an overlay that Photoshop can use to cut out. If you’re familiar with other photo-editing programs, this is similar to using the Magic Wand Tool.
You’ll see the marching ants appear in your image. You can turn them off by pressing Command/Control+H or clicking on the Eye icon that appears in the Layers panel when you mouse over it. Once you’re happy with your selection, click “OK”.
Copy & Paste your image into another document (like an email) to use it for whatever purpose. Make sure there are no layers underneath where you pasted the photo (in other words, press “Flatten Image” before you copy & paste). If this is all too confusing feel free to download the source images below and follow along!
Photoshop’s Patch Tool (J) makes fixing blemishes very easy. Zoom in on one of the eyes and begin by clicking once on the blemish. A small preview circle will appear where you clicked, indicating that it’s selected.
Now hold down your Option key (PC: Alt key) while pressing & holding on to a smooth area of skin close to where you originally clicked. Photoshop will attempt to replace the blemished area with whatever is under your cursor. For best results, make sure there isn’t much contrast between your selection & what’s next to it.
**The Spot Healing Brush Tool does a similar job as the Patch Tool, but instead of blending pixels like the Patch Tool does it will clone them from another part of your image or document if you’d prefer to keep things looking natural**
To add a natural vignette effect to your image, select the Radial Filter from under the Lens Correction Filter in the menu at the top of your screen. This will darken the edges of your image, but you can change how much in the properties bar on top.
Most images benefit from a little retouching here and there. Here we have a few blemishes that could be easily removed with Photoshop’s Spot Healing Brush Tool. There are two ways to use
this (which one works best for you is up to you, though). The first way is to make sure Content-Aware is checked off in your options bar & simply brush over an area where you’d like fixed. Photoshop will attempt to remove blemishes and try to blend things in seamlessly for you.
The second way is to select the area you’d like repaired before using it. Press “J” to activate your Spot Healing Brush Tool (or press Shift+J repeatedly if your brush is hidden or has been changed). Make sure Content-Aware is selected in the options bar & click on a smooth part of skin near the blemish in question. Photoshop will replace that area with whatever surrounds it—ideal when trying to fix small details.
When you’re happy with how everything looks, hold down Option/Alt & click on the Add Layer Mask icon at the bottom of your Layers panel. This will hide your selection from view. You can always show it again by holding down Option/Alt & clicking on the Layer Mask once more.
Select the Burn Tool (O) and use a soft, round brush to burn in some of the lines around her eyes & mouth so she looks more realistic. Painting with black will darken your image while white makes things brighter—bring up the Exposure to suit your preferences. If you’d like to keep things natural, only paint over parts that need fixing and leave everything else alone!
To add extra detail, we’re going to work with our subject’s hair. Create a Curves Adjustment Layer from under the Image menu at the top of your screen. The best way to make fine adjustments like this is to click & hold on the line in the middle of the curve and pull it downwards. Doing so opens up your shadows—perfect for adding detail! Dragging upwards does the opposite and makes things brighter, so be careful not to overdo it.
This method works well if you want to lighten something up a bit, but if you’d rather select specific details (like we did with her eyes) we’ll need a powerful selection tool. Photoshop’s Pen Tool (P) will allow us to draw around our subject with ease and decide which parts we want as part of our final image instead of just guessing what works best visually. Click & hold anywhere on your canvas then move your cursor to an area that should be included. Drag over the parts you want to include & release your mouse button once you’re drawn.
Once you’ve finished making your selection, hold down Option/Alt and click on the Add Layer Mask icon at the bottom of your Layers panel. This will hide our subject from view without deleting her completely—we’ll be using it again in a moment!
To make our photo darker and add some extra atmosphere (especially if we’re going for a nighttime feel), create another Curves Adjustment Layer as we did before and pull down the line in the middle slightly. To select specific areas, use Photoshop’s Brush Tool (B) with a soft-edged brush & paint over them holding down Shift to add to your selection.
If you’re happy with your new lighting setup, hold down Option/Alt and click on the Add Layer Mask icon at the bottom of your Layers Panel again to hide it from view. We’ve done enough with Curves for now & will be doing plenty more in another tutorial!
Create a New Layer (Ctrl+Shift+N / Cmd+Shift+N) and name it “glow”. Go Filter>Render>Lighting Effects… then adjust the settings until they suit your image best. Click OK when you’re ready to move on & press Ctrl/Cmd + T to transform the layer into an actual square that fits over your photo. Drag it into position then hit Shift + Delete on your keyboard to fill it with black. To give the glowing effect a more natural look, lower its Opacity to around 60%.
This step is optional but will add depth to your image for when you come to save it as a JPEG later on. Create another New Layer above your “glow” layer and name it “vignette”. Fill this layer with black then go Filter>Distort>Lens Correction…. Choose Custom from the Default Profile drop-down menu & input the following settings into their designated boxes: Amount: -87 / Midpoint: 0 / Roundness +36% / Vignette Size 33px . Make sure Edge is selected in the options bar & drag your new vignette until it fits over the left side of the photo.
You’re all done! You can save your image as a JPEG by going File>Save As… then inputting a new name before clicking Save. If you’d like to try different looks, there are many editing options included in Photoshop’s Filter menu—you might even get more ideas from browsing through its various categories! Congrats on finishing your first edgy portrait edit with Adobe Photoshop CS6!